サポート情報
AKAI professional MPC TOUCH
[ 2015-12-10 ]
MPC SoftwareおよびMPC TOUCHドライバのインストール手順
MPC TOUCHをMPC Softwareでお使いいただくには、MPC Softwareおよびドライバ類のインストールと、MPC TOUCHディスプレイの設定を行う必要があります。以下の手順で、インストールと設定を行ってください。
この時点では、MPC TOUCH本体は、まだコンピュータに接続する必要はありません。
1. ダウンロードしたインストーラを開き、上段中央のMPC TOUCHのアイコンをクリックします。
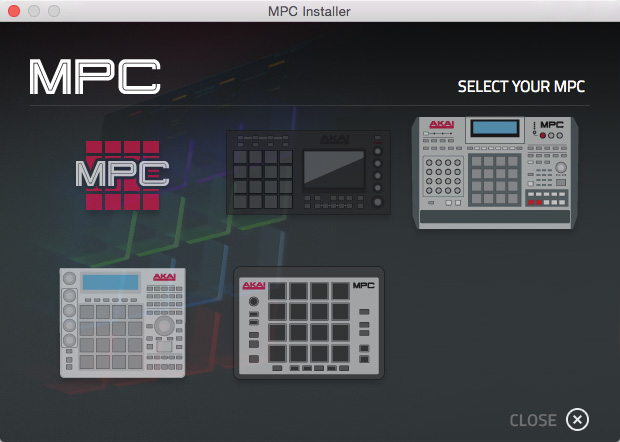
2. 画面右側の順番通りにインストールを進めます。まず一番上の「Install MPC Software」をクリックして、MPC Softwareをインストールします。
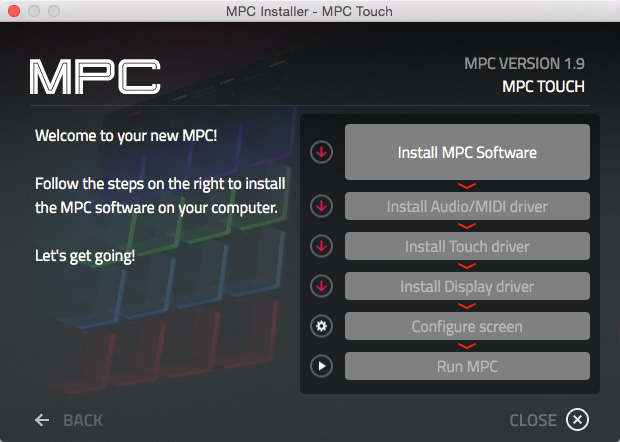
3. インストールが完了しましたら、次に、その下の「Install Audio/MIDI driver」をクリックして、MPC TOUCHのオーディオ&MIDIドライバをインストールします。インストール後に再起動が必要です。
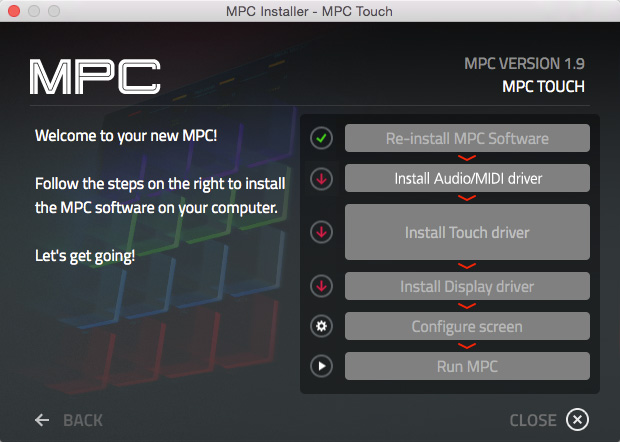
4. インストールが完了しましたら、次に、その下の「Install Touch driver」をクリックして、タッチパネル用のドライバをインストールします。インストール後に再起動が必要です。
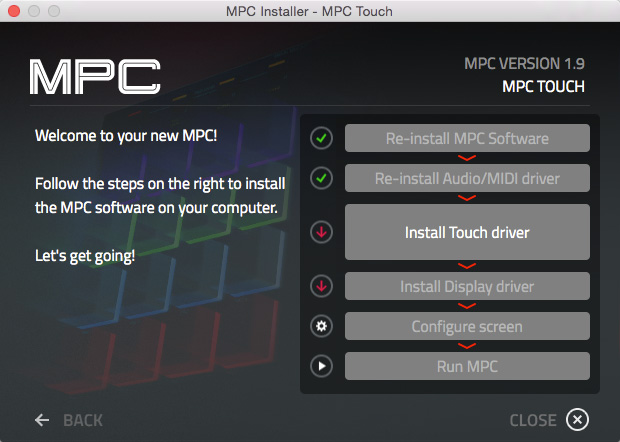
5. インストールが完了しましたら、次に、その下の「Install Display driver」をクリックして、タッチパネル用のディスプレイ・ドライバをインストールします。インストール後に再起動が必要です。
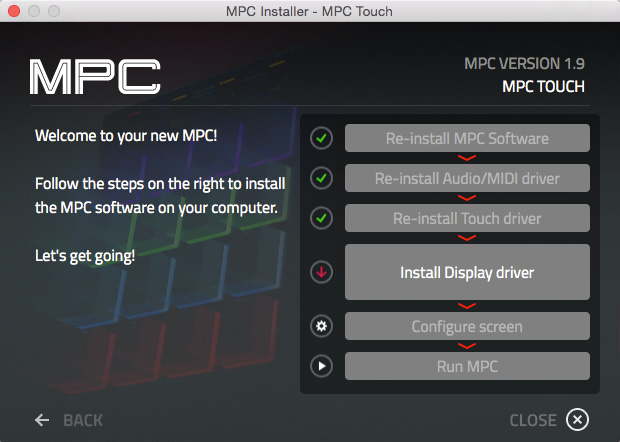
その際、以下の様なメッセージが表示される場合がありますが、「OK」を押して先に進みます。
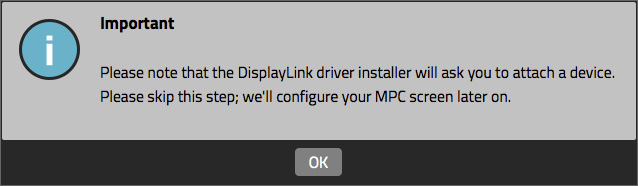
重要:Windowsの場合、DisplayLinkドライバのインストーラが、デバイスを接続するように促してくるかもしれませんが、そのステップはスキップして、後ほどMPC TOUCHディスプレイの設定を行ってください。
Windowsの場合は、この後、DisplayLink Graphicsという画面が開きます。画面の指示に従って、ディスプレイ・ドライバをインストールします。
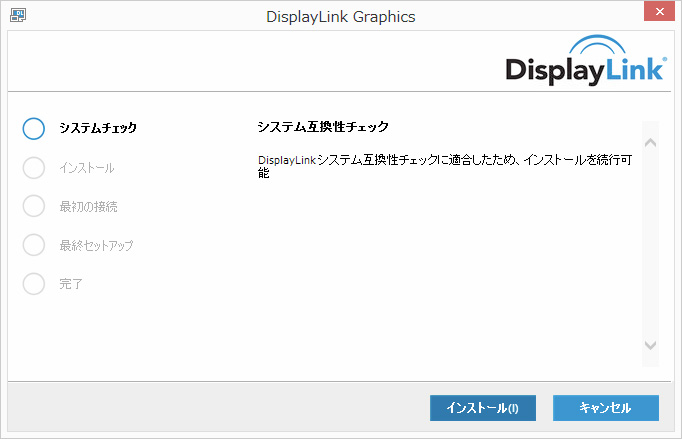
このインストールの途中でデバイスを接続する旨メッセージが表示されますが、上記の通り「スキップ」します。
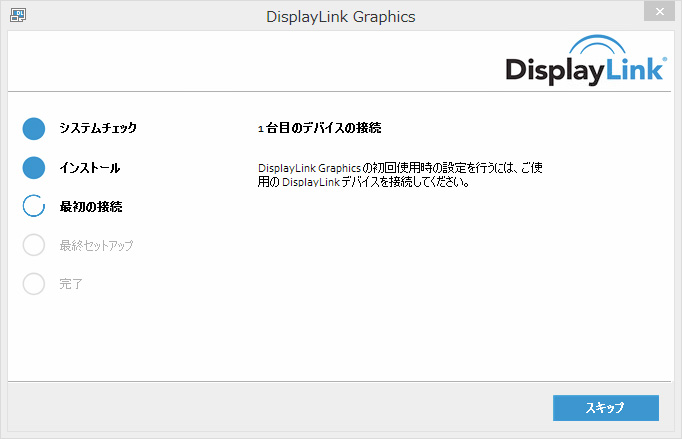
インストールが完了したら再起動をクリックします。
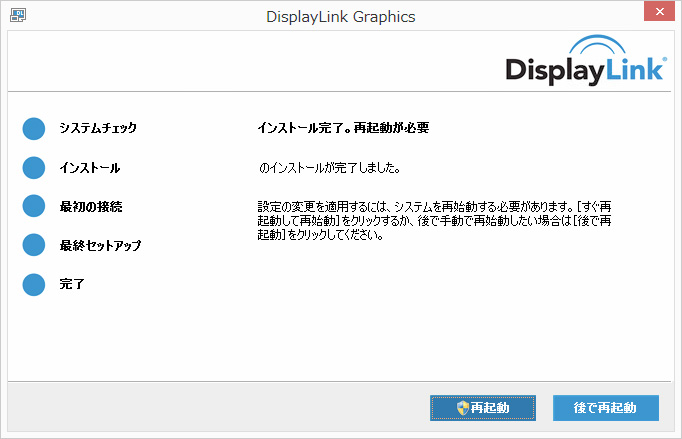
6. MPC Softwareおよびドライバ類のインストールは以上で完了です。再起動後、イントーラを再度開き、今度は「Configure screen」をクリックして、MPC TOUCHディスプレイの設定を行います。
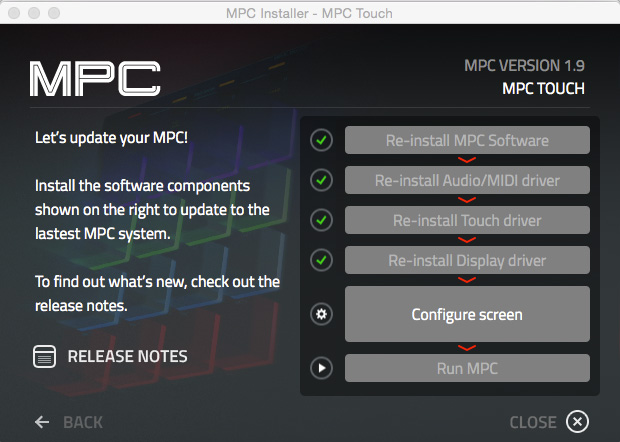
7. 画面が切り替わりましたら、MPC TOUCHをUSBケーブルでコンピュータと接続して電源を入れます。
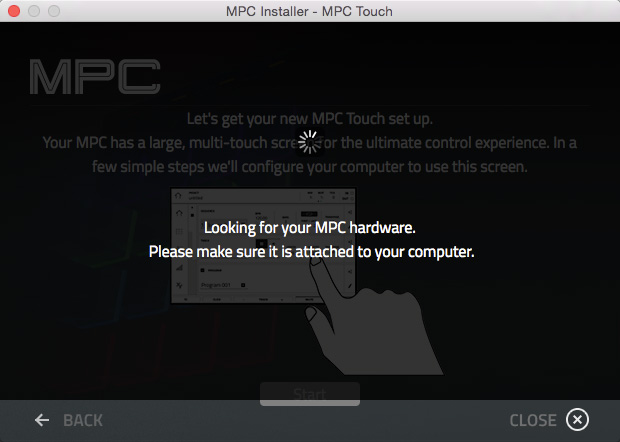
8. コンピュータがMPC TOUCHの接続を確認すると、ディスプレイの設定が始まります。画面中央下の「Start」をクリックします。
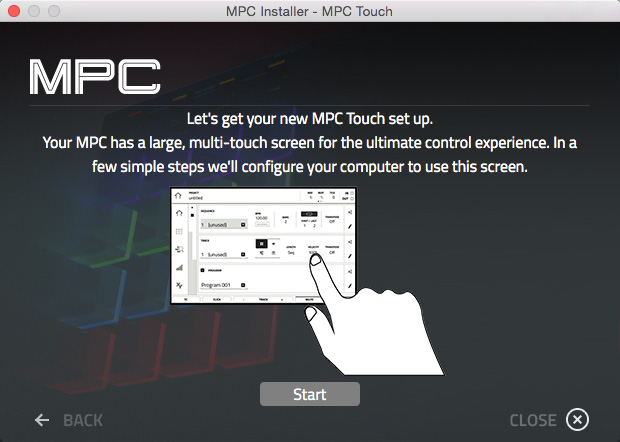
9. コンピュータに外部拡張ディスプレイとしてMPC TOUCHのディスプレイを認識させます。場合によっては、コントロールパネルやシステム環境設定などで、ディスプレイの設定が必要になります。「Switch screen on now」をクリックします。
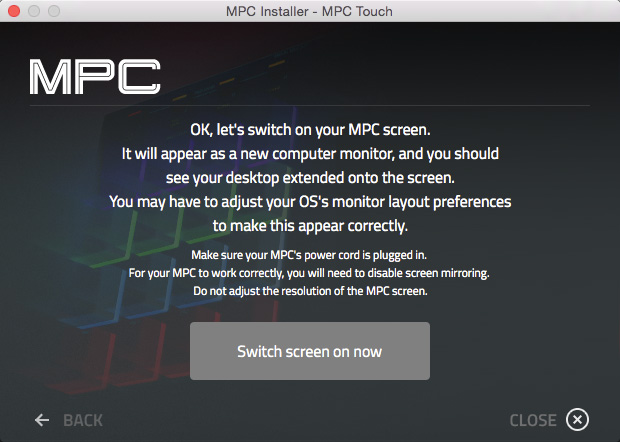
確認のメッセージが表示されますので。Doitを押して先に進みます。
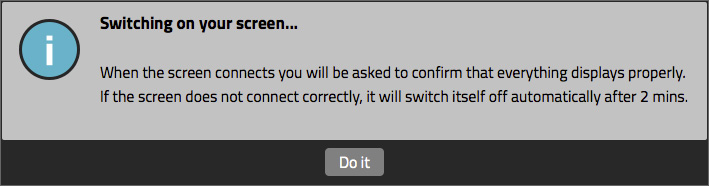
画面を切り替えます:ディスプレイが認識されると、すべて正しく表示されているかどうか確認画面が表示されます。もし、ディスプレイが正しく認識されない場合は、約2分後に元の状態に戻ります。
10. MPC TOUCHディスプレイは、接続したコンピュータの外部拡張ディスプレイとして認識されますが、これが、表示画面の複製もしくはミラーリングという設定になっていると、MPC TOUCHは正しく動作しません。コントロールパネル > ディスプレイ > 画面の解像度(Windowsの場合)またはシステム環境設定 > ディスプレイ(Macの場合)で、「複数のディスプレイ:表示画面を拡張する」に設定、または「ディスプレイをミラーリング」のチェックを外します。
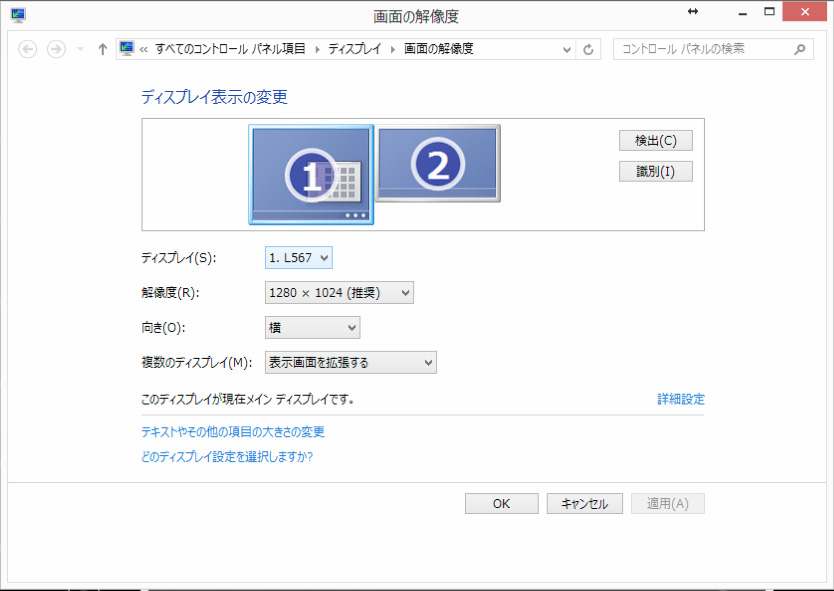
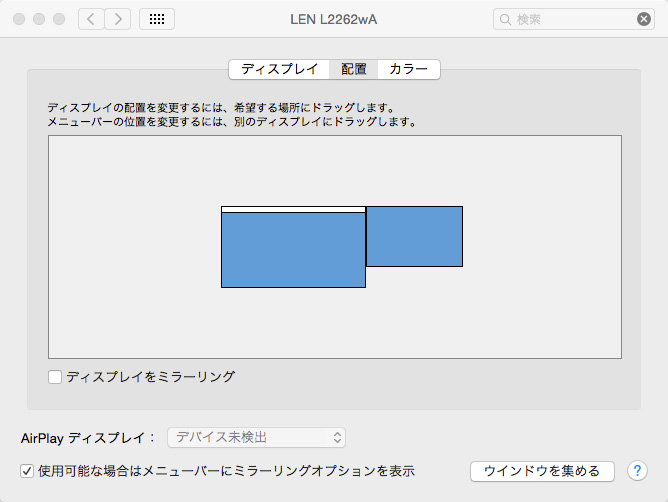
11. 表示画面を拡張(非ミラーリング)に設定し、MPC TOUCHの画面とコンピュータの画面で、マウスのカーソルが行き来できるような状態になりましたら、画面の「Yes, it looks great」をクリックします。
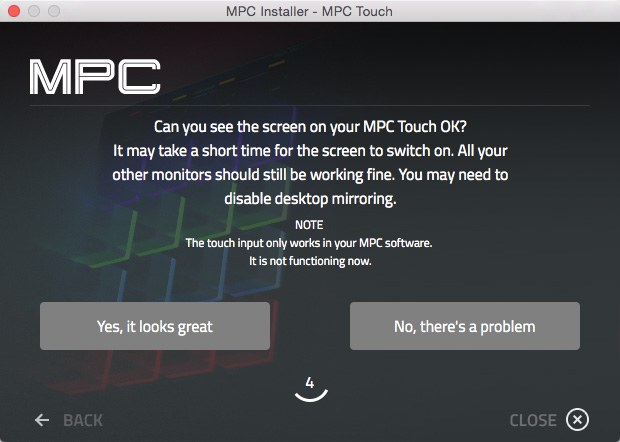
12. MPC TOUCHは、MPC Softwareを起動していな場合は、単なるコンピュータの拡張ディスプレイとして使用できますが、ここでその挙動を確認する画面に切り替わります。どちらのボタンを押しても構いませんが、MPC TOUCHを実用的なディスプレイとして使用するのは現実的ではないと思いますので、ここでは、「Use only as MPC」を押します。
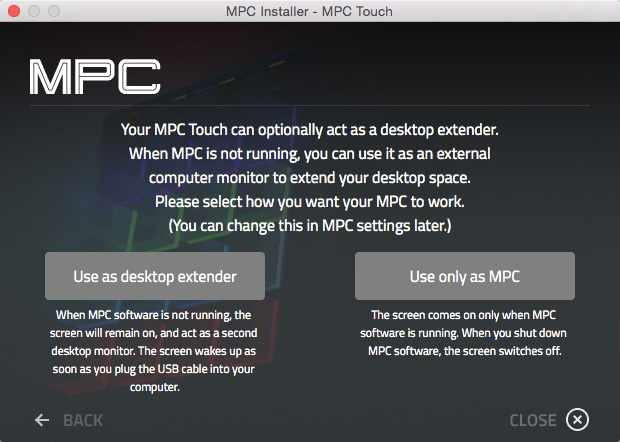
13. 以上でディスプレイの設定は完了です。「Run MPC」を押して、MPC Softwareを起動します。
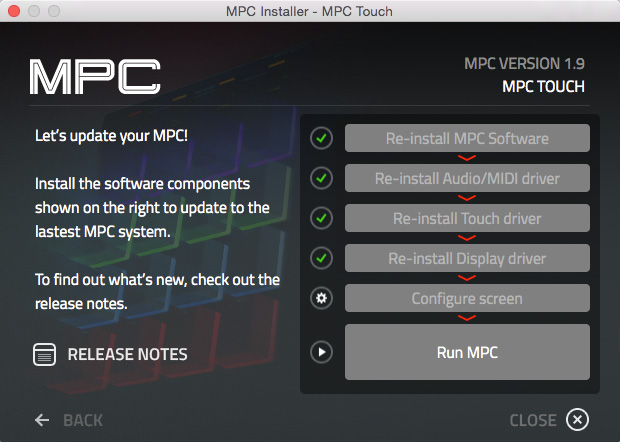
インストールと設定の手順は以上です。上記手順通り操作しても正しくインストールおよび設定できない場合は、カスタマ・サポートにご相談ください。